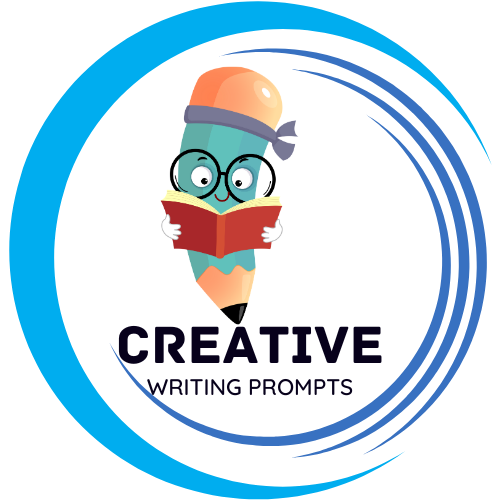As creative professionals and design enthusiasts alike turn to Canva for its user-friendly interface and versatile design tools, one frustrating mystery seems to persist: why does Canva keep changing my font? It can be a maddening experience to painstakingly select the perfect typeface for your project, only to have it inexplicably swapped out for another. In this article, we’ll delve into the reasons behind this font-changing phenomenon and provide handy tips for regaining control over your typography in Canva. Get ready to solve the mystery once and for all!
Contents
- – Understanding the Font Changing Feature in Canva
- – Factors That Influence Font Changes in Canva
- – Tips for Consistent Font Selection in Canva
- – Troubleshooting Font Changes in Canva
- – Customizing Font Preferences in Canva
- – Utilizing Font Management Tools in Canva
- – Best Practices for Font Selection in Canva
- Frequently Asked Questions
- To Wrap It Up
– Understanding the Font Changing Feature in Canva
In Canva, the font changing feature allows you to easily customize the text in your design to suit your style and message. By simply clicking on the text box and selecting the desired font from the dropdown menu, you can instantly transform the look and feel of your project. With a wide variety of fonts to choose from, ranging from sleek and modern to playful and whimsical, you can find the perfect font to convey your message effectively.
Moreover, the font changing feature in Canva also gives you the flexibility to adjust the size, spacing, color, and alignment of the text, allowing you to create visually stunning designs that captivate your audience. Whether you’re looking to make a bold statement with a striking headline or add a touch of elegance with a cursive font, Canva’s font changing feature makes it easy to bring your vision to life. Experiment with different fonts and styles to find the perfect combination that best represents your brand or message and make your design stand out.
– Factors That Influence Font Changes in Canva
Font changes in Canva can be influenced by several factors that affect the overall design of your project. One key factor is the theme or mood you want to convey through your design. Different fonts evoke different emotions, so choosing the right font style can help set the tone for your project. Whether you want to convey elegance, playfulness, or professionalism, selecting a font that aligns with your desired theme is crucial.
Another factor that influences font changes in Canva is readability. A font that is difficult to read can detract from the effectiveness of your design. It’s important to consider factors like font size, spacing, and contrast to ensure that your text is easy to read and digest. Additionally, considering the audience you are targeting can also impact font choices. Different demographics may respond differently to certain font styles, so tailoring your font selection to your target audience can help enhance the impact of your design.
– Tips for Consistent Font Selection in Canva
Consistency in font selection is key to creating visually appealing designs in Canva. One top tip is to limit yourself to using no more than three fonts in a single design. This will help maintain a cohesive look throughout your project. Using too many fonts can make your design appear cluttered and confusing to the viewer. By sticking to a few key fonts, you can create a more polished and professional finish.
Another helpful hint is to choose fonts that complement each other. Consider pairing a bold, attention-grabbing font with a more subtle, easy-to-read font for balance. Experiment with different combinations until you find a pairing that works well together. Additionally, try to match the style of the fonts to the overall theme of your design. For example, use elegant, script fonts for a formal invitation or clean, modern fonts for a professional presentation. Consistent font selection will elevate your Canva designs and make them stand out from the crowd.
– Troubleshooting Font Changes in Canva
Has the font in your Canva design suddenly changed without warning? Don’t worry, we’ve got you covered with some troubleshooting tips to help you get everything back on track.
First, check if you have accidentally switched the font style while editing your design. Double-click on the text box in question and navigate to the “Font” dropdown menu. Make sure that the correct font family is selected. If the issue persists, try refreshing your browser or logging out and back into your Canva account. Additionally, clearing your browser’s cache can sometimes resolve font display issues. Remember to save your work before trying any troubleshooting steps to avoid losing any progress.
– Customizing Font Preferences in Canva
In Canva, you have the flexibility to customize font preferences to make your designs truly unique. Whether you’re creating a poster, social media graphic, or presentation slide, selecting the right font can make a big impact on the overall look and feel of your design. To customize your font preferences, simply click on the text box in your design and navigate to the top toolbar where you will find a variety of options to choose from.
One way to customize your font preferences is by selecting from a wide range of font styles that Canva offers. From classic serif fonts to modern sans-serif fonts, you can experiment with different styles to find the perfect fit for your design. Additionally, you can adjust the font size, alignment, spacing, and color to further enhance the typography in your design. Don’t be afraid to mix and match different fonts to create a visually appealing composition. With Canva’s easy-to-use interface, the possibilities are endless for customizing font preferences to elevate your designs to the next level.
– Utilizing Font Management Tools in Canva
In Canva, font management tools are essential for creating visually appealing designs. With the ability to customize and organize fonts, users can easily achieve a cohesive and professional look for their projects. One of the key features in Canva is the font pairing tool, which allows users to select complementary fonts that work well together. This tool saves time and ensures that your designs have a harmonious and polished appearance.
Moreover, Canva’s font management tools offer a wide range of options for customizing text. From adjusting font size, color, and spacing to applying effects like bold, italic, or underline, users have complete control over how their text looks. Organizing fonts into categories or favorites can also streamline the design process, making it easier to find the perfect font for any project. With these tools at your disposal, you can take your designs to the next level and create stunning visuals that stand out from the crowd.
– Best Practices for Font Selection in Canva
When choosing fonts for your designs in Canva, it’s important to consider factors such as readability, brand consistency, and visual appeal. To ensure you’re making the best font choices, follow these best practices:
- Limit your selection: Stick to 2-3 fonts per design to avoid overwhelming your audience. Choose a primary font for headings and a secondary font for body text to maintain a cohesive look.
- Consider readability: Opt for fonts that are easy to read, especially for longer bodies of text. Sans-serif fonts like Arial and Open Sans are great choices for digital designs, while serif fonts like Times New Roman can add elegance to printed materials.
Remember to test different font combinations to find what works best for your design. By following these best practices, you can create eye-catching and professional-looking designs with Canva’s font selection tools.
Frequently Asked Questions
Q: Why does Canva keep changing my font?
A: Canva may change your font due to a glitch in the system or an error in your settings.
Q: How can I prevent Canva from changing my font?
A: You can prevent Canva from changing your font by saving your design frequently, ensuring your internet connection is stable, and checking your font settings.
Q: Can I fix the font issue on my own?
A: Yes, you can fix the font issue on your own by selecting the desired font again, refreshing the page, or restarting the application.
Q: Is this a common issue with Canva?
A: Yes, font changes are a common issue reported by Canva users. However, these issues can typically be resolved with a few simple steps.
Q: Should I contact Canva support for help with font changes?
A: If you have tried troubleshooting on your own and still experience font issues, it may be helpful to reach out to Canva support for assistance. They can provide further guidance on resolving the problem.
To Wrap It Up
In conclusion, understanding the reasons behind Canva changing your font can help you navigate this design tool more effectively.