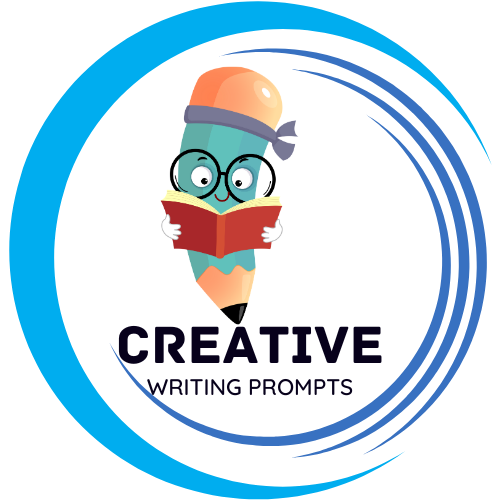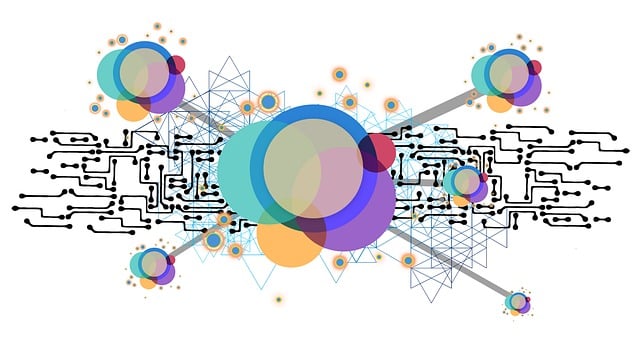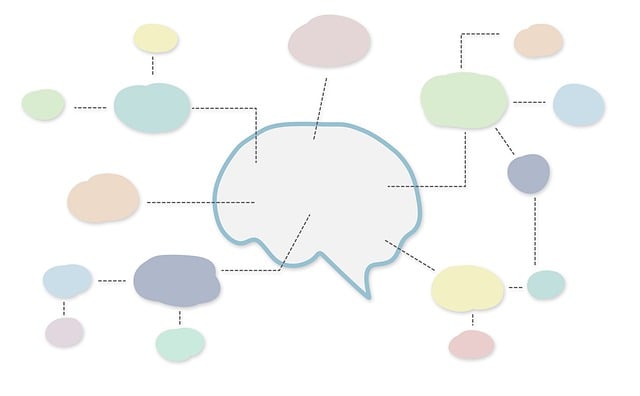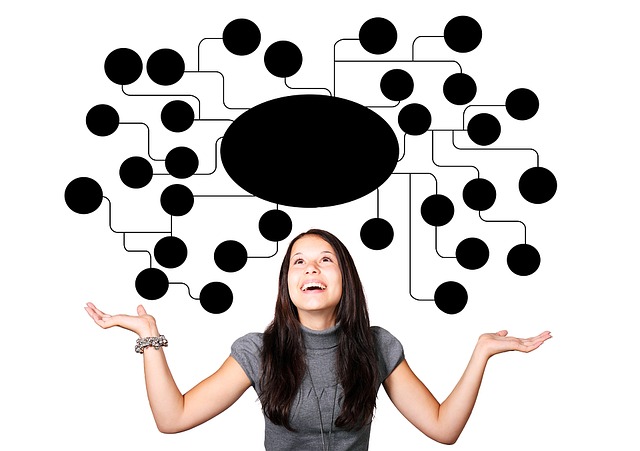Mind maps are the ultimate visual organization tool, helping us effortlessly connect ideas, unlock creativity, and enhance our thinking process. Whether you’re a student preparing for exams, a professional brainstorming project ideas, or simply someone who loves to visually map out their thoughts, mind maps are an invaluable asset. And what better way to create these thought-provoking visual marvels than in Google Docs? In this article, we will guide you step by step on how to harness the power of Google Docs to create stunning mind maps that will leave you feeling organized and inspired. So, grab your keyboard, unleash your creativity, and let’s embark on this visual journey together!
Contents
- Creating a Mind Map in Google Docs: A Comprehensive Guide
- Unlock the Power of Visual Organization with Mind Maps
- Mastering the Art of Mind Mapping in Google Docs
- Step-by-Step Guide to Creating a Mind Map in Google Docs
- Utilize Google Docs to Design Effective Mind Maps: Here’s How
- Tips and Tricks to Enhance Your Mind Maps in Google Docs
- Enhance Collaboration and Productivity with Mind Maps in Google Docs
- Frequently Asked Questions
- Closing Remarks
Creating a Mind Map in Google Docs: A Comprehensive Guide
In today’s digital age, mind maps have become an essential tool for organizing ideas and fostering creativity. Google Docs, the popular collaborative platform, offers a seamless and efficient way to create mind maps. Whether you’re a student preparing for a presentation or a professional brainstorming a project, this comprehensive guide will walk you through the process of creating a mind map in Google Docs.
To begin, open a new Google Docs document and click on “Insert” in the menu bar. From the drop-down menu, select “Drawing.” This will open the Google Docs drawing tool, where you can create your mind map. Start by drawing a central idea or topic in the middle of the canvas using the shape tools. To add branches and subtopics, simply click on the shape tools again and connect them to the central idea using lines or arrows. Pro tip: Use different colors and fonts to visually enhance your mind map and make it more engaging.
Once you have constructed the basic structure of your mind map, it’s time to add relevant information and details. Double click on any shape to add text, labels, or even images. This allows you to expand on your ideas and provide context to each section of your mind map. Don’t be afraid to experiment with font sizes and formatting options to highlight key concepts and make your mind map visually appealing. Remember, the goal of a mind map is to visually represent your thoughts and connections, so customization is key.
Unlock the Power of Visual Organization with Mind Maps
Mind maps are an invaluable tool for unlocking the power of visual organization. They offer a visually-stimulating way to capture ideas and information, making them easier to understand and remember. By using mind maps, you can enhance your creativity, boost productivity, and improve your overall decision-making process.
One of the key advantages of mind maps is their ability to present information in a non-linear format. Instead of the traditional linear approach, mind maps allow for a more organic and flexible way of organizing thoughts. With just a single glance, you can instantly see connections, relationships, and patterns within the information you are working with.
- Increase your productivity by mapping out tasks, priorities, and goals.
- Enhance your learning by visually summarizing complex subjects and concepts.
- Improve your brainstorming sessions by capturing and connecting ideas effortlessly.
- Streamline your project management by mapping out processes, timelines, and resources.
Moreover, mind maps are not limited to individual use. They can be used collaboratively, making them an excellent tool for team brainstorming sessions, group projects, and even presentations. By visually mapping out ideas together, team members can easily contribute, share insights, and build upon each other’s thoughts.
and experience a whole new level of clarity, engagement, and productivity. Whether you are a student, professional, or simply someone looking to optimize your thinking process, incorporating mind maps into your routine can revolutionize the way you organize, understand, and communicate your ideas.
Mastering the Art of Mind Mapping in Google Docs
Google Docs is a versatile tool that goes beyond just creating documents. One of the powerful features it offers is mind mapping, which can help you organize your thoughts and ideas in a visually appealing way. With a few simple steps, you can become a master of mind mapping in Google Docs.
To begin mind mapping in Google Docs, start by creating a new document or opening an existing one. Once you have your document open, go to the “Insert” tab at the top and select “Drawing” from the drop-down menu. This will open the Google Drawings interface, where you can start building your mind map. Use shapes, lines, and colors to represent different ideas or categories within your mind map. You can easily resize, move, or delete elements to create a clean and clear visual representation of your thoughts. Additionally, add text to each shape to provide more details or descriptions. To further organize your mind map, use the alignment options available in Google Drawings. You can align shapes horizontally or vertically for a symmetric and structured map. Don’t forget to make use of the “Arrange” options to bring your main ideas to the forefront and to properly structure the hierarchy of your mind map.
Step-by-Step Guide to Creating a Mind Map in Google Docs
Google Docs is not only a reliable platform for creating and editing documents, but it also offers a range of useful features including the ability to create mind maps. Follow these step-by-step instructions to effortlessly create your own mind maps using Google Docs.
1. Open a new document in Google Docs. To start creating your mind map, click on the “Insert” tab at the top of the page. From the dropdown menu, select “Drawing.” A new window will open, providing you with a blank canvas to work on.
2. Begin by adding the main topic or central idea of your mind map. Click on the “Shape” icon in the toolbar and select a shape that represents your main topic. You can choose from a variety of shapes such as circles, squares, or even cloud shapes. Place the shape in the center of your canvas and resize it as needed. To add text to the shape, double-click on it, type your main topic, and format it accordingly using the toolbar options.
3. Now, it’s time to add subtopics or branches to your mind map. To do this, simply click on the “Line” icon in the toolbar and choose the type of connector line you prefer. Connect the main topic shape to the subtopic shape by clicking and dragging the line between them. Add as many subtopics as you need, placing them around the main topic shape. Remember to format the text within the subtopic shapes and adjust their size and position as necessary.
By following these simple steps, you can easily create a mind map in Google Docs to visually organize your thoughts, brainstorm ideas, or plan projects. Whether you’re a student looking to outline an essay, or a professional aiming to streamline your workflow, using mind maps in Google Docs can greatly enhance your productivity and creativity. Let your ideas flow freely and make connections like never before with this intuitive and flexible tool. Give it a try today and experience the power of visual thinking!
Utilize Google Docs to Design Effective Mind Maps: Here’s How
Google Docs is not just limited to creating documents and spreadsheets; it can also be a powerful tool for designing effective mind maps. With its user-friendly interface and versatile features, Google Docs enables you to easily organize your thoughts and ideas visually. Follow these steps to make the most out of Google Docs for mind mapping:
1. **Start with a blank canvas:** Open Google Docs and create a new document. Set the page orientation to landscape to provide ample space for your mind map. Treat the blank canvas as your playground where ideas can flow freely.
2. **Outline your central idea:** Begin by typing your central idea or topic in the center of the page. Use a larger font size and bold it to make it stand out. This central idea will act as the foundation for your mind map.
3. **Branch out with subtopics:** Now, start branching out from the central idea by adding subtopics. Use the “Paragraph styles” tool to differentiate the hierarchy of the text. Select a heading style for subtopics, such as “Heading 1” or “Heading 2,” to create a clear visual distinction.
4. **Add visual cues:** Mind maps thrive on visual elements, so get creative with icons and images. Google Docs provides a wide range of symbols and fonts to choose from, but you can also insert your own images or icons. Use visually appealing elements that complement your ideas and enhance the clarity of your mind map.
5. **Connect the dots:** Don’t forget to establish connections between different ideas and subtopics. Utilize lines, arrows, or even curved shapes to indicate these connections. Use different colors or line thicknesses to represent various relationships or levels of importance.
6. **Collaborate and share:** One of the biggest advantages of using Google Docs for mind mapping is the ability to collaborate and share your work with others in real-time. Invite colleagues or teammates to join the document and contribute their own ideas. This collaborative feature makes brainstorming and refining your mind map a seamless process.
By utilizing the versatile features and collaborative nature of Google Docs, you can create visually captivating and highly effective mind maps. Experiment with different styles and layouts to find the approach that works best for you. So, unlock your creativity and let your ideas flow with Google Docs!
Tips and Tricks to Enhance Your Mind Maps in Google Docs
When it comes to mind mapping in Google Docs, there are several tips and tricks that can help take your creativity and organization to the next level. Here are some effective techniques to enhance your mind maps:
- Utilize colors and shapes: Using vibrant colors and distinct shapes can visually stimulate your mind maps, making them more engaging and easy to understand. Experiment with different color schemes, fonts, and shapes to represent various ideas or categories.
- Add images and icons: By incorporating relevant images or icons into your mind maps, you can enhance visual association and creativity. Google Docs offers an extensive library of icons and the ability to import images, allowing you to personalize your mind maps and enrich your thought process.
- Use hyperlinking: Harness the power of hyperlinks to connect ideas and expand your mind maps. By adding hyperlinks to external sources or other sections within your document, you can create a comprehensive web of information that provides additional context and depth.
Continuing to improve your mind mapping skills in Google Docs can greatly boost your efficiency and creativity. Consider these tips and tricks to transform your mind maps into dynamic visual representations of your ideas and concepts.
Enhance Collaboration and Productivity with Mind Maps in Google Docs
Google Docs is a powerful tool that has revolutionized collaboration and productivity, but did you know that you can enhance these features even further with mind maps? Mind maps are visual representations of ideas and concepts that can help you organize your thoughts, brainstorm new ideas, and improve communication within your team.
With mind maps in Google Docs, you can easily create and share interactive diagrams that capture the essence of your ideas. Whether you’re planning a project, outlining a presentation, or brainstorming for a creative endeavor, mind maps provide a structured approach to help you and your team navigate complex information. The flexibility of mind maps allows you to break down complex ideas into bite-sized chunks, making it easier to understand and collaborate on the overall project. Plus, with the collaborative features of Google Docs, you and your team can work on the mind map simultaneously, discussing and refining ideas in real-time.
So, how can you start using mind maps in Google Docs? Simply insert a mind map as a drawing in your document and start visualizing your ideas. You can customize the colors, shapes, and styles of your mind map to make it even more engaging and meaningful. Use bold headlines and unnumbered lists to structure your thoughts and differentiate between different branches of your mind map. Add images or icons to make your mind map visually appealing. The possibilities are endless, and the result is a collaborative document that enhances creativity, productivity, and overall team cohesion. So, why not give mind maps a try in Google Docs today and witness the transformative power they unleash?
Frequently Asked Questions
Q: What is a mind map and why is it useful for visual organization?
A: A mind map is a visual representation of ideas, concepts, and information that helps organize thoughts and stimulate creativity. It allows you to visually connect different elements, making it easier to grasp relationships and create a structured overview.
Q: How can I create a mind map in Google Docs?
A: Follow these steps to create a mind map in Google Docs:
1. Open a new or existing Google Docs document.
2. Click on “Insert” in the top menu bar.
3. Hover over “Drawing” and select “New” to create a new drawing.
4. Once the drawing tool opens, click on the “Shapes” button to access various shapes and lines.
5. Click and drag the shapes onto the drawing canvas to represent your main ideas, connecting them with lines to indicate relationships.
6. Customize your mind map by adding text, colors, or formatting elements.
7. To add more branches or subtopics, create new shapes and connect them accordingly.
8. Continue expanding your mind map until you have visually represented all the relevant information.
Q: Can I collaborate on a mind map in Google Docs?
A: Yes, you can collaborate on a mind map in Google Docs. Inviting others to edit the document allows for real-time collaboration, making it easier to brainstorm and refine ideas together.
Q: Are there any shortcuts or tips to create a mind map more efficiently in Google Docs?
A: Absolutely! Here are a few shortcuts and tips to create a mind map more efficiently:
– Use keyboard shortcuts like Ctrl+Alt+Shift+H (Windows) or Cmd+Option+Shift+H (Mac) to access the drawing tool quickly.
– Utilize the “Arrange” option under the “Actions” menu to align and distribute shapes evenly.
– Duplicate and resize shapes by right-clicking on them and selecting the desired option.
– To move the entire mind map, click and drag the canvas outside the boundaries of the drawing tool.
– Ctrl+click (Windows) or Cmd+click (Mac) on a shape to select and delete it more swiftly.
Q: Can I export my mind map created in Google Docs to other formats?
A: Unfortunately, Google Docs does not have a direct export option for mind maps. However, you can take a screenshot of your mind map or use a third-party add-on, like “MindMeister,” to export your mind map to different formats such as PDF or image files.
Q: Are there any add-ons available in Google Docs to enhance mind map creation?
A: Yes, there are a few third-party add-ons that can enhance mind map creation in Google Docs. These add-ons, like “MindMeister” or “Lucidchart Diagrams,” provide more advanced features, templates, and options for creating mind maps within Google Docs.
Q: Can I print my mind map directly from Google Docs?
A: While it is not possible to print directly from Google Docs, you can easily print your mind map by taking a screenshot or exporting it to a PDF/image file format, which can then be printed from your computer or device.
Q: Is it possible to share my mind map created in Google Docs with others who do not use Google Docs?
A: Yes, you can share your mind map with others who do not use Google Docs. Simply export your mind map as an image file or PDF, and then send it via email or share the file through file-sharing platforms.
Q: Are there any recommended best practices for effectively using mind maps in Google Docs?
A: To effectively use mind maps in Google Docs, consider the following best practices:
– Keep your mind map simple and easy to understand by using clear and concise labels.
– Use colors, shapes, and formatting to differentiate between main ideas, subtopics, and connections.
– Avoid overcrowding your mind map with excessive information. Instead, focus on capturing key ideas or concepts.
– Regularly review and update your mind map as new information or ideas arise.
– Experiment with different structures and layouts to find the most suitable arrangement for your mind map.
Closing Remarks
In conclusion, creating a mind map in Google Docs is a simple and effective way to organize your thoughts visually. Start mapping now!